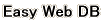
| ダウンロード |
| マニュアル |
| サンプルプログラム |
| はじめに・・・ | ||||||||||||
|
ここではWEBデータベースを構築するのに必要なファイルやセットアップ方法を説明します。 以下に本アプリケーションの階層を説明します。
EasyWebDb.zip
├─func.js ・・・メインのJavascriptファイル
├─ini.js ・・・設定用のJavascriptファイル
├─style.css ・・・スタイルシート
├―sample.csv・・・サンプルのCSVファイル(実際に使用するときにはアップロードしなくてもかまいません)
├―readme.txt・・・マニュアルなど
└―img ・・・サンプルの画像ファイル(実際に使用するときにはアップロードしなくてもかまいません)
├─1.gif
├─ ・
├─ ・
├─ ・
└─9.gif
簡単に説明しますとfunc.js、ini.js、style.cssをアップロードしてデータベースを表示させるHTMLファイルに多少ソースを記述すれば完成です。
|
||||||||||||
| HTMLファイル | ||||||||||||
|
データベースを表示するHTMLファイルに以下のソースを追記してください。 1.<head>タグの間に赤字のソースを追記する EasyWebDbのところは正式なパスを記述してください。EasyWebDb.zipを解凍したフォルダをデータベースを表示させるHTMLファイルと同じ階層にアップロードした場合は変更の必要はありません。 <head> <meta http-equiv="content-type" content="text/html;charset=shift-JIS"> <title>簡単Webデータベース</title> <script type="text/javascript" src="EasyWebDb/ini.js"></script> <script type="text/javascript" src="EasyWebDb/func.js"></script> <link rel="stylesheet" type="text/css" href="EasyWebDb/style.css"> </head> 2.<body>タグでonloadイベントにloadDataFileという関数を指定してその関数に渡す引数に取り込むCSVファイル名を指定してください。 <body onload="loadDataFile('EasyWebDb/sample.csv')"> 3.<body>タグの間に以下の記述を追記してください。 <div id="result"></div> 以上でHTMLファイルの修正は完了です。 |
||||||||||||
| CSVファイル | ||||||||||||
|
取り込むファイルはカンマ区切りのCSVファイルのみです。カンマ区切りのCSVファイルはExcelを使用して簡単に作成できます。
注意点としてはCSVファイルの文字コードをUTF-8にしないとWEB上で表示させたときに文字化けするという点と
データ内でカンマ区切りする異なる列に分割されてしまう点です。ですのでExcelのカンマ区切りは使用しないでください。
カンマ区切りはini.jsを使用して行います。設定方法は後ほど説明します。
以下にCSVファイルの作り方からUTF-8にエンコードするまでの手順を記載しましたので参考にしてください。
1.Excelで取り込むデータを作成 
2.「ファイル」→「名前を付けて保存」→「ファイルの種類」でCSV(カンマ区切り)を選択して保存 
3.保存したCSVファイルをメモ帳で開く 
4.「ファイル」→「名前を付けて保存」→「ファイルの種類」ですべてのファイル、「文字コード」でUTF-8を選択して保存 
|
||||||||||||
| パスの設定(ini.js) | ||||||||||||
|
ini.jsファイルのPathを設定できます。 データベースを表示するHTMLファイルから本プログラムフォルダまでのパスをセットします。
例1)HTMLファイルとフォルダが同じ階層の場合
pubilc_html
├─index.html
└─EasyWebDb
var Path = "EasyWebDb";
例2)HTMLファイルとフォルダが異なる階層の場合
public_html
├─index.html
└─DabaBase
└─EasyWebDb
var Path = "DabaBase/EasyWebDb";
|
||||||||||||
| サイズの設定(ini.js) | ||||||||||||
データベースのテーブルの大きさを設定できます。
|
||||||||||||
| レイアウトの設定(ini.js) | ||||||||||||
データベースのテーブルの枠の太さや背景色などを設定できます。
|
||||||||||||
| ヘッダ文字の設定(ini.js) | ||||||||||||
ヘッダ部文字の書式を設定できます。
|
||||||||||||
| 明細文字の設定(ini.js) | ||||||||||||
ヘッダ部文字の書式を設定できます。
|
||||||||||||
| 列幅の設定(ini.js) | ||||||||||||
各列の幅を設定できます。
|
||||||||||||
| セル内配置の設定(ini.js) | ||||||||||||
各セルの配置を設定できます。
|
||||||||||||
| 画像列の設定(ini.js) | ||||||||||||
画像列を設定できます。
取り込むデータで画像列に指定した列ではPathで指定したディレクトリからのパスとファイル名を記載してください。
例)EasyWebDbの下位層のimg
pubilc_html
└─EasyWebDb
└─img
======= ini.js ========
var Path = "EasyWebDb";
=======================
取り込むデータでは以下のようにEasyWebDbからのパスとファイル名を記載する。
img/1.gif
|
||||||||||||
| リンクの設定 | ||||||||||||
|
取込データで表示する値に続けて半角セミコロン(;)で区切りURLを入力するとリンクが設定できます。 |
||||||||||||
| カンマの設定 | ||||||||||||
数値のカンマ編集を行いたい列番号を指定します。数値以外の値がある項目はカンマ編集されません。
Excelのカンマ編集機能などを使用してデータを作成すると正常にデータが表示されためCSVデータ内でカンマ編集しないでください
|
|
|